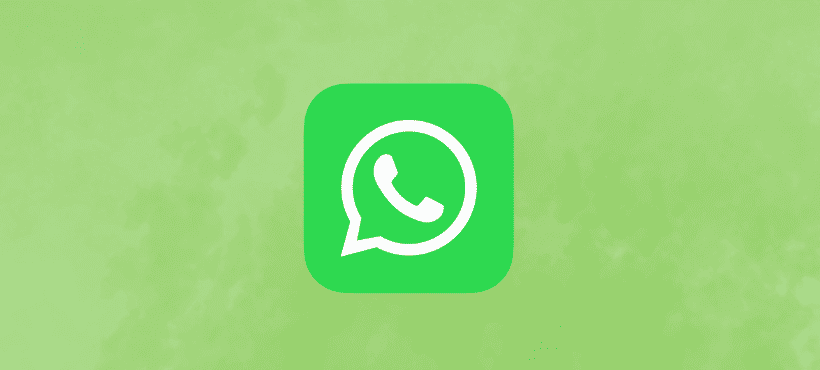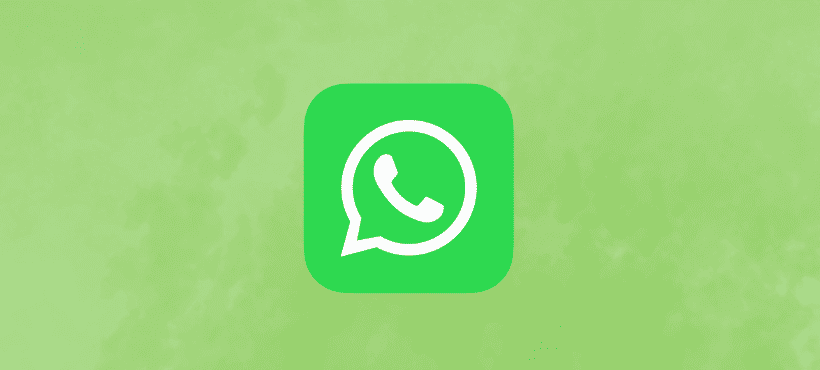Esta web utiliza Google Analytics para recopilar información anónima tal como el número de visitantes del sitio, o las páginas más populares.
Dejar esta cookie activa nos permite mejorar nuestra web.
Esta web utiliza las siguientes cookies adicionales:
| Nombre de la Cookie |
Finalidad de la Cookie |
| _gat |
Cookie para seguimiento de visitas en Google Analytics |
| _ga |
Cookie para seguimiento de visitas en Google Analytics |
| _gid |
Cookie para seguimiento de visitas en Google Analytics |
¡Por favor, activa primero las cookies estrictamente necesarias para que podamos guardar tus preferencias!